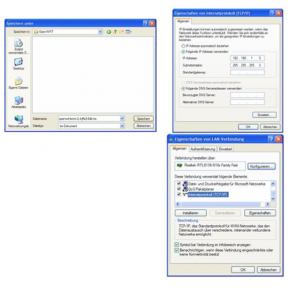OpenwrtLEDE & aprx installation on an ASUS WL500g router using Windows.
OpenWRT and LEDE have combined forces and are now running OpenWRT/LEDE. This implicqted that i have rewritten these pages for the latest version and i am no longer maintaining former Openwrt firmware and packages.
Download firmware
The firmware file is available under the download section to download to your PC.
The firmware name ends on trx for the ASUS WL500 series.
For Linksys routers, use the bin files.
For other routers, drop me a request and i will compile the correct version for you.
Step 1:
Configure the 10/100 network interface of your PC to a fixed IP address of 192.168.1.5.
Connect the PC LAN socket to LAN1 (one of network ports) on the router.
Press the Restore button (the recessed black button on the back) on the router and turn on the router (connect the power).
If everything is connected correctly the LED for the LAN1 interface and the power LED flash in tandem. You can now ping the router to make sure that everything is connected correctly and that the router network is available.
ping -t -w 10 192.168.1.1
Transfer the firmware file using tftp :
tftp -i 192.168.1.1 PUT {name – of – the – firmware.trx}
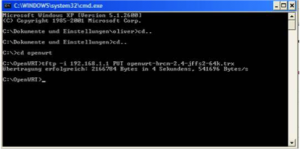
Whilst the firmware file is being transferred the LAN interface LED will flicker but the power LED stops flashing (i.e. it is solidly on or off).
You must wait 5-6 minutes; go grab a coffee or a beer!
If you restart the router before the 6 minutes has elapsed, there is a chance that the firmware will not have loaded properly. In this situation you have “bricked” your router. It is dead, it has ceased to be. There is nothing more you can do to save it. Be patient! I take no responsibility, if something goes wrong !
The best way to make sure that the 6 minutes has elapsed is by using the TFTP programme time – there is no substitute for a clock. Again, better late than sorry……
• restart the router (disconnect the power pack, wait 5 seconds and plug it back in) then wait another 30 seconds for the router to boot.
• connect to the router via your browser, point the browser to 192.168.1.1 and follow the instructions on the welcome screen to set your password. After that you can ssh into the router and you should get the welcome screen for the current version of OpenwrtLEDE……
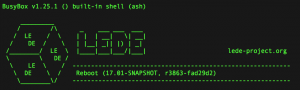
DNS settings
It has shown over time, that setting the google DNS servers in OpenWrt/LEDE helps a lot to solve internet connection problems.
Therefore, under the network tab, set the DNS servers as 8.8.8.8 and 8.8.4.4
Connect your router to the Internet .
Once the root password is set, the WAN interface (individual network interface on the back) can be connected with the local area network (DSL and/or WLAN routing). If the router is attached to the local area network by DHCP, the router will get an IP address from the existing DSL or WLAN source. (Be sure that the internet modem or router has DHCP activated.)
You can test whether the DHCP has been successful and whether the router is connecting to the Internet by pinging a known address:
root@OpenWrt: ~# ping – C 5 www.google.com
If you see answers, then all is well.
Congratulations, OpenWRT/LEDE with aprx 2.9.0. or later is now installed and operational.
Do not forget to configure the aprx.conf file in /etc. See the website of aprx on google groups for more info.